
|
Ribbon vanaf versie 3.0 |

|
Ribbon vanaf versie 3.0 |
Vele schermen WinBank zijn voorzien van een Ribbon (ook wel Lint genoemd).
In het Algemene instellingen scherm kunt u op het tabblad Ribbon het uiterlijk en gedrag van alle Ribbons tegelijk aanpassen.
Daarnaast kunt u per scherm via het "Ribbon opties menu" (icoontje rechtsboven in de Ribbon) de Ribbon opties per scherm aanpassen

In de meer complexe schermen heeft de RIbbon verschillende Tabbladen.Op de tabbladen zijn de verschillende acties over verschillende Ribbon-Groepen verdeeld.
Soms heeft een groep een speciaal dialoog scherm met meer opties. Zo heeft de datum selectie groep een dialoog button die de kalender opent, zodat u daarin de datum kunt selecteren:
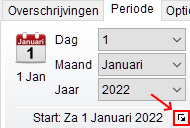
Sommige buttons in de Ribbon bestaan uit 2 delen. Het deel onder de streep opent een PopUp menu met meer acties. Het deel boven de streep (het icoon) kan zijn eigen actie hebben.
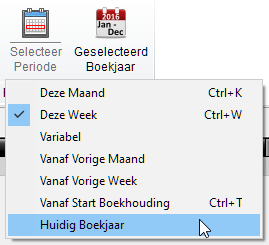
U kunt ook een "Snelle toegang werkbalk" activeren. Hieraan kunt u veel gebruikte acties toevoegen. U kunt acties toevoegen aan de "Snelle toegang werkbalk" door met de <Rechter muistoets> op een button te klikken.
Wilt u een actie weer verwijderen, klik dan nogmaals met de <Rechter Muistoets> op de button.
Bij Ribbons zonder Tabs, kunt u geen werkbalk activeren, aangezien alle beschikbare acties al direct bereikbaar zijn.
U kunt de volgorde van de buttons in de "Snelle toegang werkbalk" aanpassen door met de <Rechter Muistoets> op een leeg deel van de werkbalk te klikken. Daar kunt u ook scheidingen toevoegen.
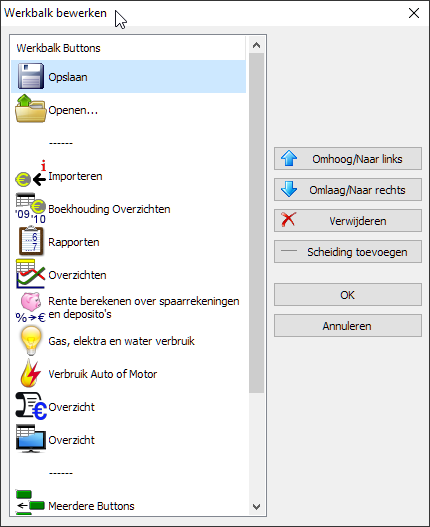
De weergave van de Werkbalk kunt u aanpassen in het "Ribbon opties menu". Daar kunt u de weergave van de Werkbalk aan en uit zetten. Kiezen tussen verschillende locaties. En kiezen tussen grote en kleine iconen.
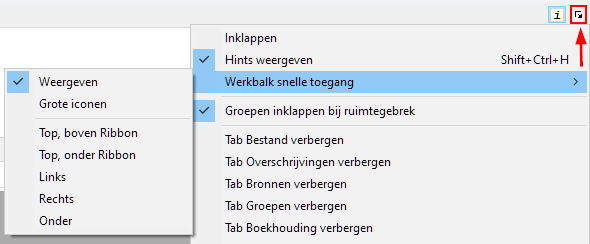
De Ribbon hints kunt u per scherm aan en uit zetten met de [i] button rechts bovenin de Ribbon. De Ribbon Hints laten ook een eventuele sneltoets voor die actie zien.
Bij ruimtegebrek in de breedte, kunnen de groepen ingeklapt worden. De groepen klappen in, beginnend met de meest rechter groep. De groep wordt vervangen door een enkele button met een popup menu met daarin de functies uit de groep. Niet alle functies kunnen in een popup menu weergegeven worden, deze klappen daarom niet in.U kunt het inklappen van groepen uit zetten in de Ribbon opties. Dit inklappen kunt u uitschakelen in het "Ribbon opties menu"
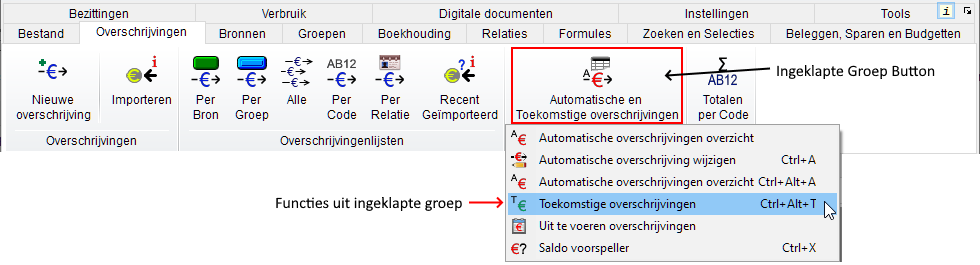
Tabs kunnen per Ribbon verborgen worden in het Ribbon opties menu. Daar kunt u het verbergen ook weer ongedaan maken.
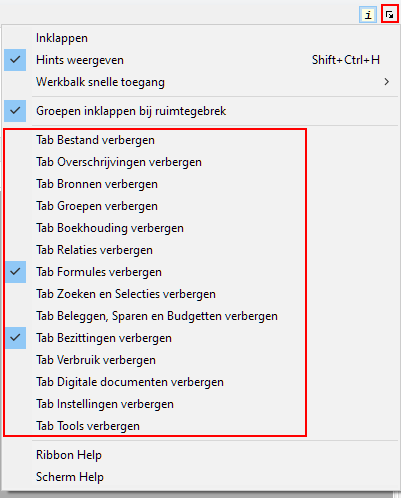
De meeste Ribbon groepen kunnen verborgen worden door met de <Rechter Muistoets> op de Ribbon groep naam te klikken. Het verbergen kan ongedaan gemaakt worden in het "Ribbon opties menu". Essentiële groepen kunnen niet verborgen worden.
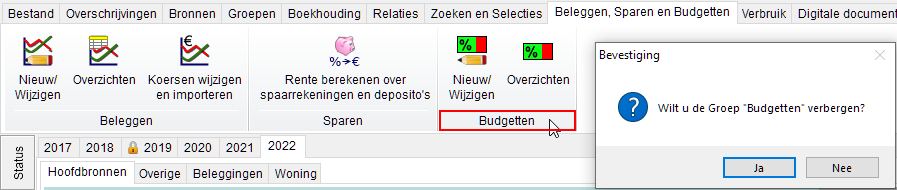
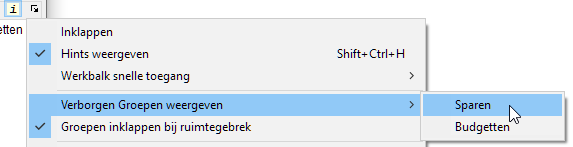
U kunt de Ribbon ook minimaliseren, zodat alleen de tabbladen zichtbaar blijven. Deze optie vindt u in het Ribbon opties menu. Deze optie is niet beschikbaar voor Ribbons zonder tabs.
Ribbons kunnen ook met het toetsenbord bediend worden.