
|
Ribbon |

|
Ribbon |
Op de Ribbon tab kunt u het uiterlijk en gedrag van alle Ribbons in WinBank in 1 keer aanpassen.
Let op, wijzigingen op deze tab overschrijven de instellingen gemaakt per individuele Ribbon via het "Ribbon opties menu".
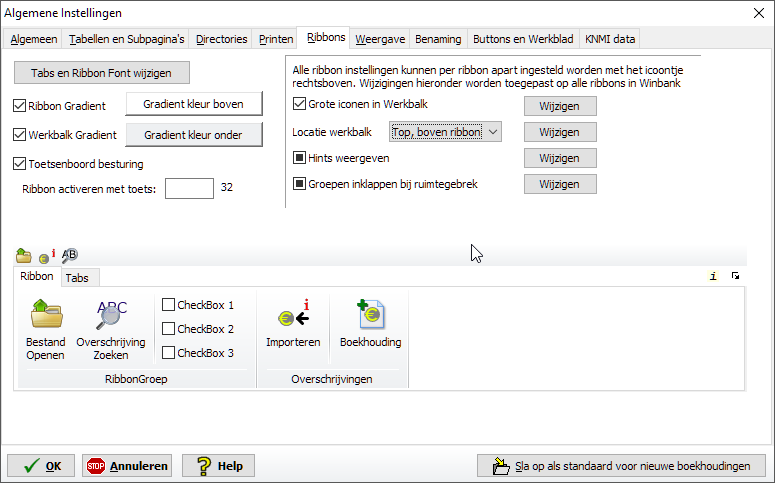
Met de Tabs en Ribbon Font wijzigen button kunt u het font van de Ribbon, Boekjaar tabs en Subpagina tabs aanpassen.
In principe zijn alle fonts toegestaan, maar erg grote fonts kunnen schalingsproblemen geven.
Het resultaat kunt u meteen zien in de voorbeeld Ribbon onderin het scherm.
De Ribbon gradiënt optie laat een kleurverloop op de achtergrond van de Ribbon zien.
Hetzelfde verloop kunt u op de andere werkbalken en achtergronden in WinBank laten weergeven met de Werkbalk gradiënt optie.
Klik op de kleurbuttons om de kleuren te wijzigen.
Met de optie Toetsenbord besturing kunt u de toetsenbord besturing van de Ribbons activeren.
De toets waarmee u de Ribbon activeert kunt wijzigen, door de Tekst box achter "Ribbon activeren met toets" te activeren en vervolgens de te gebruiken toets aan te klikken. Het nummer rechts naast de tekst box zal veranderen. Functietoetsen zijn niet toegestaan omdat deze conflicten kunnen veroorzaken met andere Windows/WinBank componenten
In het blok rechts in het scherm kunt u de individuele instellingen van alle Ribbons in WinBank overschrijven
Om grote iconen weer te geven in alle Snelle toegang werkbalken, vinkt u de "Grote iconen in Werkbalk" optie aan en klikt op de wijzigen button erachter.
Om kleine iconen weer te geven vinkt u deze optie uit en klikt op de Wijzigen button erachter.
Om de locatie van de werkbalken te wijzigen, selecteert u de nieuwe locatie in de dropdown box en klikt op de Wijzigen button erachter.
U kunt kiezen uit:
Op dezelfde manier kunt u de opties Hints weergeven en Groepen inklappen bij ruimtegebrek wijzigen.