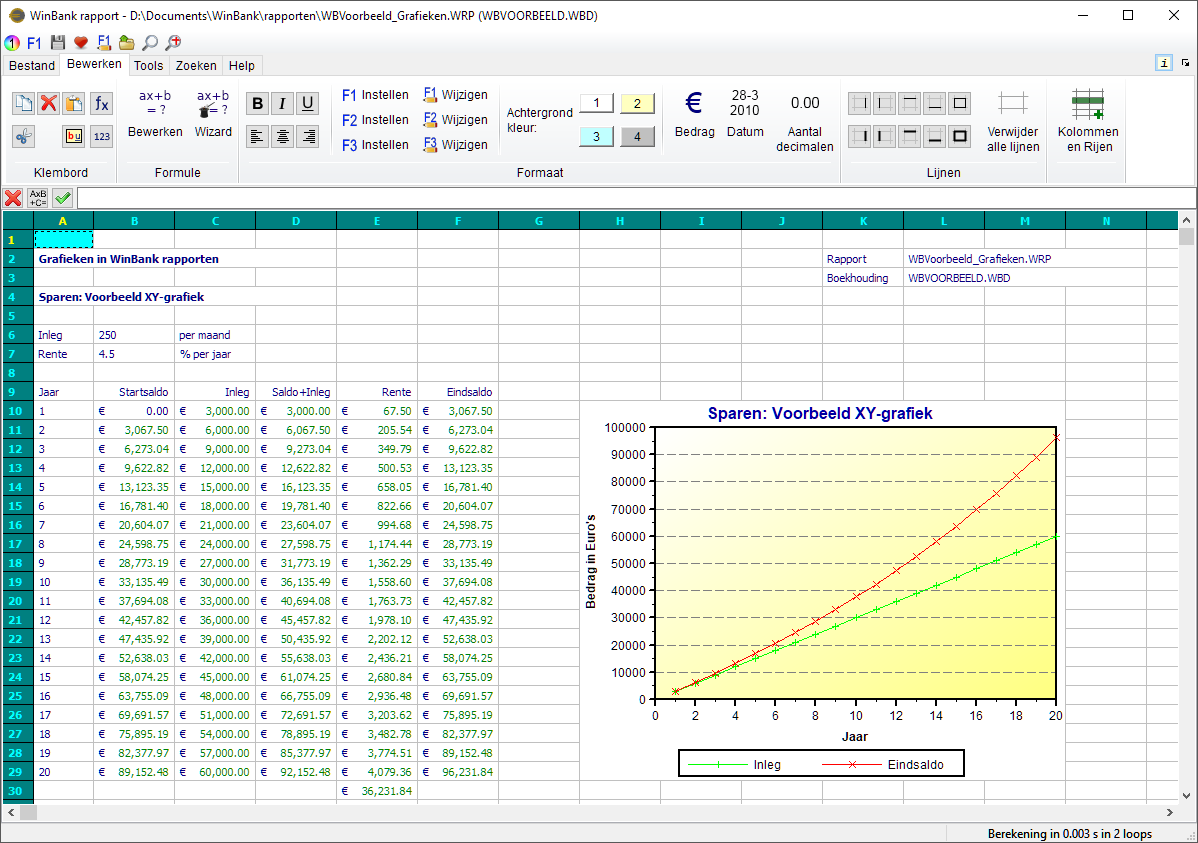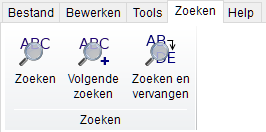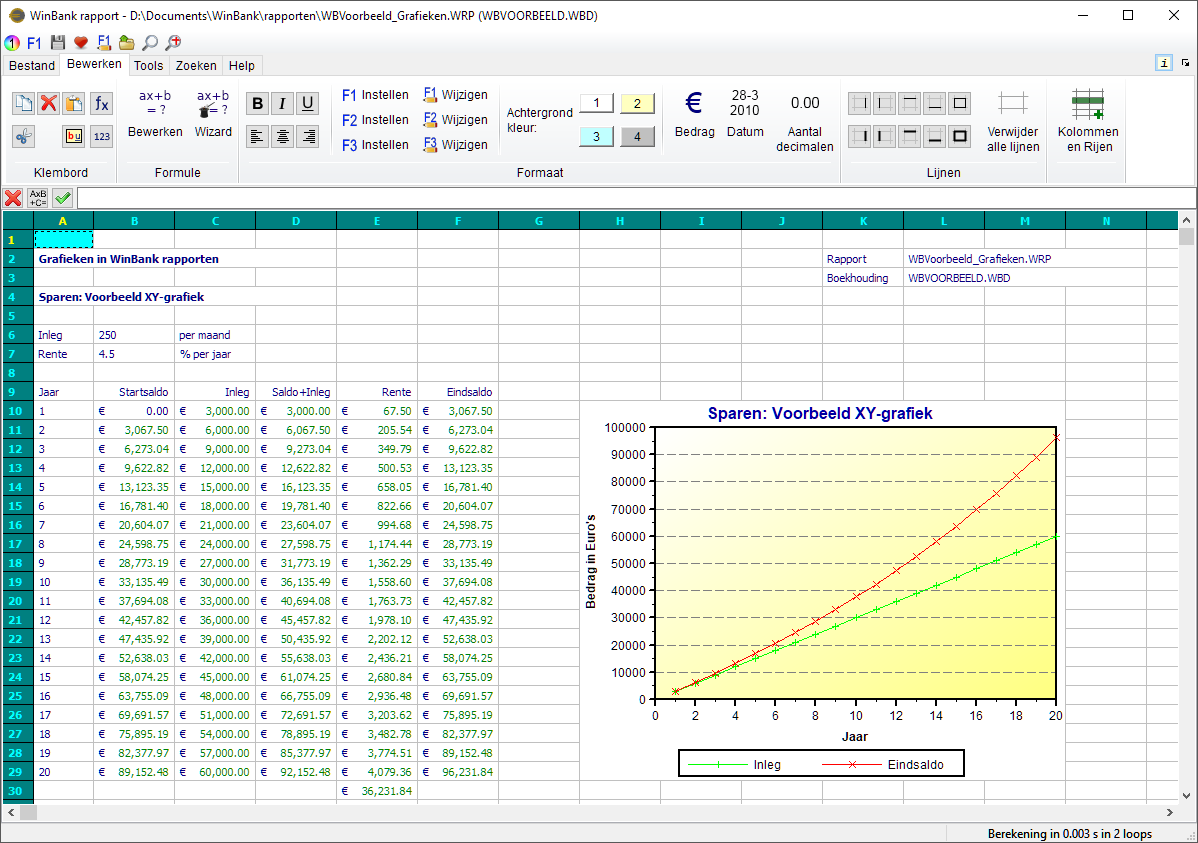
Via de Bewerken-Tab van de Ribbon kunt u het formaat en de stijl van de cellen bewerken. Met de opdrachten in de "Klembord" groep kunt u de geselecteerde cellen kopiëren, knippen, plakken en verwijderen (functies ook beschikbaar via de Rechter Muistoets). Er zijn 4 plakken functies. Alles, alleen formules, alleen formattering en alleen waarden plakken. De te kopiëren/verplaatsen cellen worden geel gekleurd. Bij het plakken van de gegevens zal WinBank de verwijzingen zo intelligent mogelijk aanpassen (vergelijkbaar met Excel/Open Office Calc). Het is ook mogelijk om geknipte of gekopieerde gegevens te plakken in andere applicaties dan WinBank. En andersom kunt u gegevens gekopieerd uit een spreadsheet plakken in een WinBank rapport. Ook gegevens gekopieerd uit andere WinBank overzichten kunnen in een WinBank rapport geplakt worden. De enige voorwaarde is dat het alleen tekst en getallen zijn.
In de "Formaat" groep de volgende eigenschappen aanpassen (van links naar rechts)
- Vet weergeven geselecteerde cellen
- Cursief weergeven geselecteerde cellen
- Onderstreept weergeven geselecteerde cellen
- Geselecteerde cellen links uitlijnen
- Geselecteerde cellen centreren
- Geselecteerde cellen rechts uitlijnen
- Font 1, 2 of 3 instellen voor de geselecteerde cellen
- Font 1, 2 of 3 wijzigen
- Achtergrondkleur geselecteerde cellen veranderen in kleur 1/2/3/4
Klik met de <Rechter Muistoets> op de button om de standaard kleur aan te passen
Klik met de <SHIFT Rechter Muistoets> de functie aan de snelle toegang werkbalk toe te voegen
- Geselecteerde cellen weergeven als bedrag
- Geselecteerde cellen weergeven als datum
- Aantal decimalen in geselecteerde cellen veranderen
Lijnen:
- Randen aanpassen (1e rij: Enkele lijn, 2e rij: Dikke lijn)
- Alle randen verwijderen
Kolommen en rijen:
- Groen: Rij(en)/Kolom(men) invoegen op plaats van geselecteerde cellen
- Rood: Geselecteerde rij(en)/Kolom(men) verwijderen
- 2e rij: Kolombreedtes wijzigen
- 2e rij: Rijhoogtes wijzigen
- Geselecteerde cellen in rijen samenvoegen
De Tools-Tab

Grafieken:
- Grafieken invoegen. Selecteer, voordat u een een grafiek invoegt, eerst de cellen waarin deze grafiek geplaatst moeten worden
- Instellingen van de geselecteerde grafiek veranderen
- Series wijzigen van de geselecteerde grafiek
- Grafiek verplaatsen naar de geselecteerde cellen. Selecteer eerst het gebied (cellen) waar naartoe de grafiek verplaatst moet worden. Selecteer vervolgens de grafiek en klik dan op de verplaatsen naar selectie functie
- Geselecteerde grafiek verwijderen
Aantal rijen en kolommen:
- Hier kunt u het aantal rijen en/of kolommen aanpassen. Klik na het veranderen van het aantal rijen en/of kolommen op de "Aanpassen" button
- Met Vaste Rijen en Kolommen kunt meerdere toprijen of linker kolommen vast zetten, waardoor de informatie in deze rijen en/of kolommen zichtbaar blijft in grote tabellen. Gegevens in de Vaste Rijen of Kolommen kunnen niet gewijzigd worden. Zet hiervoor het gebruik van de Vaste Rijen en Kolommen tijdelijk uit.
- De Vaste Rijen en Kolommen optie schakelt de weergave van de Vaste Rijen en Kolommen aan of uit.
Lijsten
- WinBank kan ook automatische lijsten met gegevens uit de boekhouding invoegen.
Opties
- Met de "Rapport herberekenen"opdracht forceert u WinBank het rapport opnieuw door te berekenen. Dit zou normaal niet nodig zijn, omdat WinBank na elke aanpassing het rapport opnieuw doorrekent.
- Met de "Altijd op de voorgrond" optie zorgt u ervoor dat het rapport altijd op de voorgrond van uw boekhouding blijft. Indien uitgeschakeld, kan het rapport achter de boekhouding verdwijnen. U kunt deze weer naar voren halen via de Windows Taakbalk.
(Deze optie is vanaf versie 3.1.0. niet meer beschikbaar en werkte al niet meer goed in eerdere versies)
- Met de opdracht "Instellingen opslaan als standaard" worden de huidige rapport instellingen opgeslagen als standaard voor nieuwe rapporten.
De Zoeken-Tab
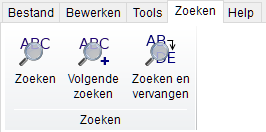
Op de Zoeken-tab kunt u naar tekst, waarden of datums zoeken. Tekst wordt in de resultaten en de formules gezocht. Waarden en datums alleen in de resultaten. U kunt alle cellen laten markeren die aan de zoekopdracht voldoen. U kunt naar de volgende cel die aan de zoekopdracht voldoet springen door de Volgende zoeken functie te gebruiken. Met de zoeken en vervangen functie kunt u tekst in formules vervangen. LET OP, alle tekst wordt vervangen, dus ook als die resulteert in corrupte formules. U wordt aangeraden om de optie "Per vervanging bevestigen" aan te laten staan, zodat het per ongeluk vervangen van onverwachte matches voorkomen wordt. Gaat het toch mis, sluit het rapport dan zonder het op te slaan.