|
In versie 3.1.0. kunt u verschillende skins activeren, waarondere meerdere "Dark Mode" skins.
De hieronder getoonde skin is de Carbon skin
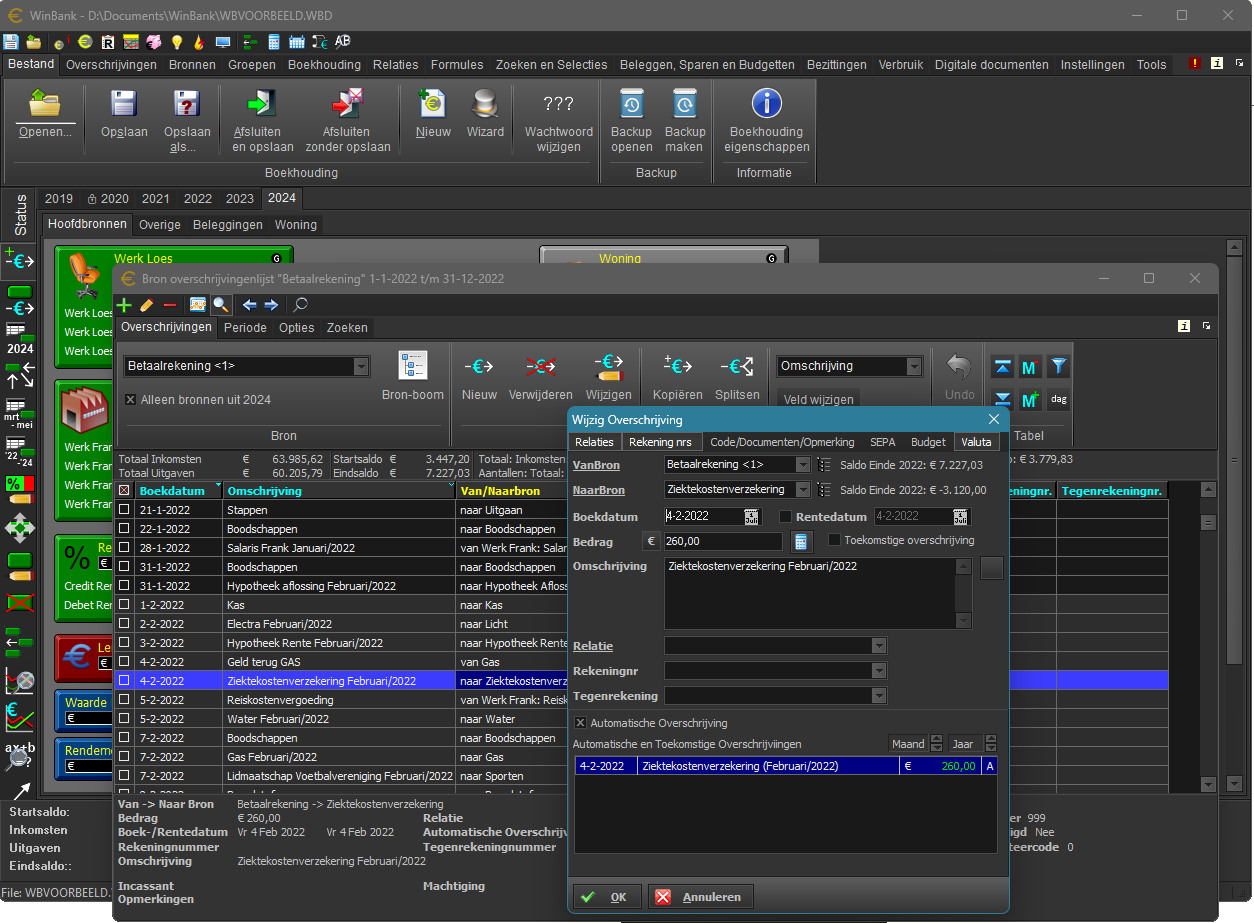
U kunt van Skin veranderen op de Weergave Tab van het Instellingen scherm <F11>
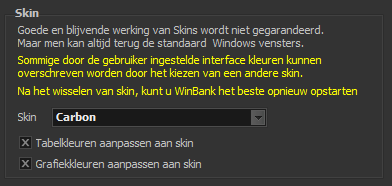
Na het kiezen van een skin wordt het het uiterlijk van WinBank meteen aangepast. U wordt aangeraden om WinBank opnieuw op te starten na het kiezen van de definitieve skin.
Na het kiezen van een donkere skin, zal WinBank overschakelen op icoontjes die geoptimaliseerd zijn voor een donkere achtergrond.
Wilt u ook de Tabellen aanpassen aan de skin, activeer dan de Tabelkleuren aanpassen aan skin optie. Let op, na het activeren van deze optie worden de door de gebruiker gekozen Tabelkleuren overschreven. Als u de skin weer uitschakelt, worden de standaard WinBank Tabelkleuren ingesteld.
Skins hebben ook enkele nadelen. Ze maken WinBank iets trager, vragen iets meer geheugen, de Ribbon en Tab fonts zijn niet meer aan te passen en de resolutie van de skins is beperkt.
Wilt u skins weer uitschakelen kies dan voor "Windows standaard - Geen skin" in de dropdown box.
Wilt u de kleuren aanpassen, dan kunt u de Ribbon-gradiŽnt-kleuren aanpassen op de Ribbons tab van het instellingen scherm
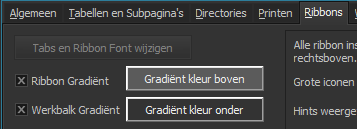
Wilt u de Tabel kleuren aanpassen, ga dan naar de Tabellen en Subpagina's tab. Kies een item in de Kleur dropdown box en klik op de wijzig button. Onderin het scherm ziet u een tabel voorbeeld en kunt u het effect direct waarnemen.
Wilt u de cel-randkleur ook aanpassen dan moet u ook de Gebruiker cel-randkleur optie gebruiken. Dit maakt het tekenen van de tabel wel trager. En werkt (nog) niet altijd perfect, omdat celranden door aangrenzende cellen gedeeld worden.
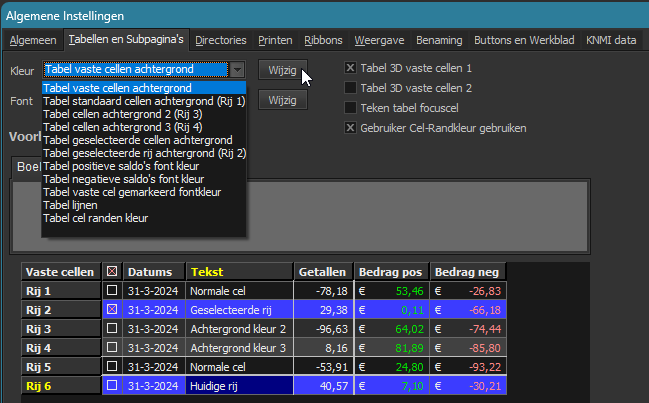
Het kleur-selectie scherm is in Winbank 3.1.0 ook aangepast. De kleuren kunnen geselecteerd worden in de kleur hexagon (1). Met de intensiteit schuifbalk (2) verandert u het centrum langzaam van wit naar zwart. U kunt snel een grijstint selecteren bij (3), het centrum van het hexagon wordt daar meteen op aangepast. Bij (4) ziet u de huidige kleur en bij (5) de nieuwe kleur. Bij (6) kunt u 16 standaard kleuren opslaan. Selecteer hiervoor de te wijzigen standaard kleur (bij 6) en klik op (5) om de kleur op te slaan. Bij het voorbeeld (7) kunt u de fontkleur - achtergrondkleur combinatie testen.
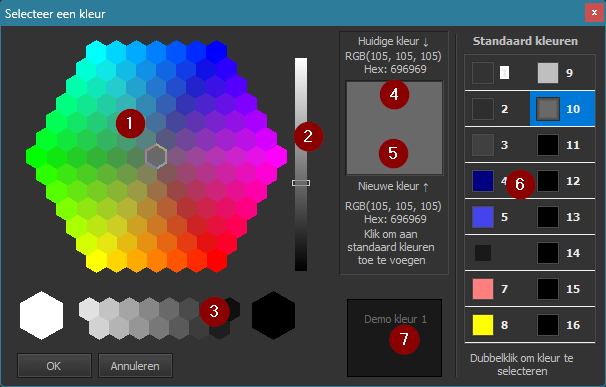
In de grafieken-ribbon zit nu een Skin mode button, waarmee u kunt schakelen tussen de standaard kleuren met een witte achtergrond en op de skin aangepaste kleuren.
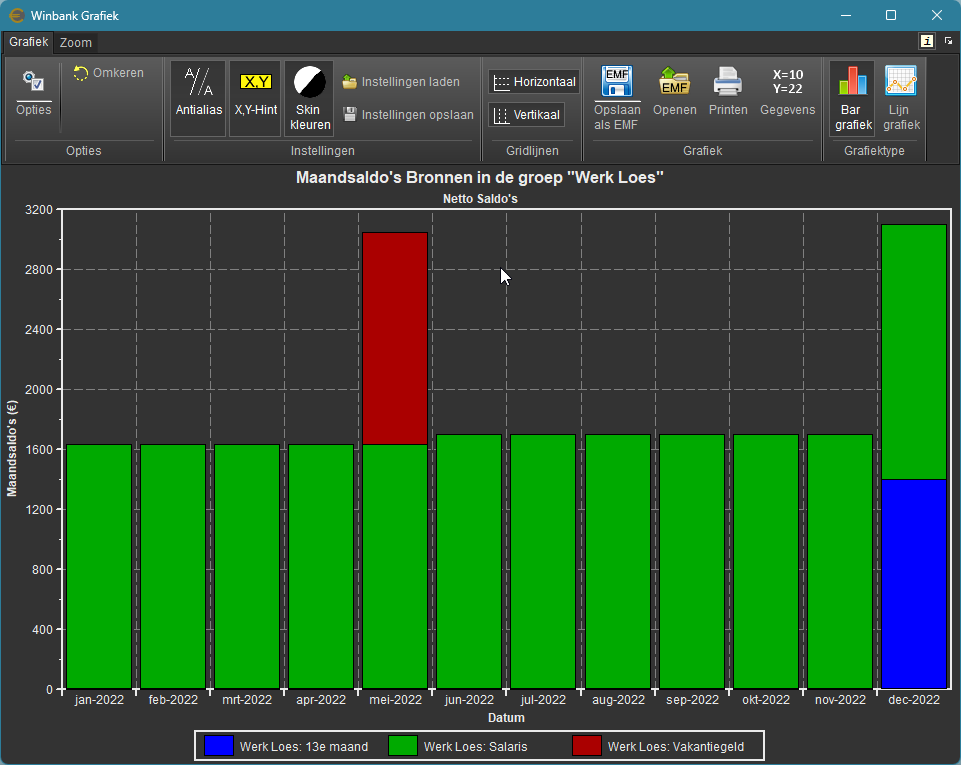
Gebruikt u Windows 11, dan is het aan te raden om de Accentkleur op een vrij lichte kleur in te stellen zodat er een lichte rand om het actieve venster getekend wordt. Zie het screenshot bovenaan deze pagina. De cyaan kleur geeft nu een duidelijke afscheiding tussen het overschrijvingen-venster en de achtergrond. Zou de accentkleur ook op donker grijs ingesteld worden, is dit onderscheid afwezig en is het moeilijk te zien waar het actieve venster eindigt. De accentkleur kunt u in Windows 11 wijzigen via Start > Instellingen > Persoonlijke > Kleuren > Accentkleur
Instelbare (Bank)formaten
WinBank 3.1.0.bevat ook Instelbare (bank)formaten voor het importeren van overschrijvingen vanuit allerlei soorten tekst gebaseerde importbestanden. Dit zijn de opvolgers van de in de EXE ingebouwde importeerfuncties en de WinBank Import Filters (WIF).
Deze ingebouwde importeerfuncties hebben als nadeel, dat als een bank zijn formaat verandert, de EXE aangepast moest worden. En nieuwe EXE's vormen vaak een probleem voor virusscanners en blokkeren WinBank of geven vreemd gedrag van WinBank.
Met de Instelbare formaten volstaat het vernieuwen van een instellingen-bestand bij een veranderd bankformaat. Voor alle actuele bankformaten zijn Instelbare formaten gemaakt. Deze zijn echter standaard uitgeschakeld, om compatibel te blijven met reeds geÔmporteerde overschrijvingen. U kunt ze wel zelf activeren met de "Gebruik instelbare formaten" optie.
Voor nieuwe of gewijzigde bankformaten zullen vanaf versie 3.1.0. alleen nog Instelbare formaten gebruikt worden.
WIF filters worden omgezet naar Instelbare formaten en u kunt ook zelf nieuwe Instelbare formaten aanmaken.
Wilt u het formaat voor een standaard door WInBank ondersteunde bank aanpassen, maak dan een kopie van dat formaat en wijzig die.
Zie de hulpfile voor meer details.
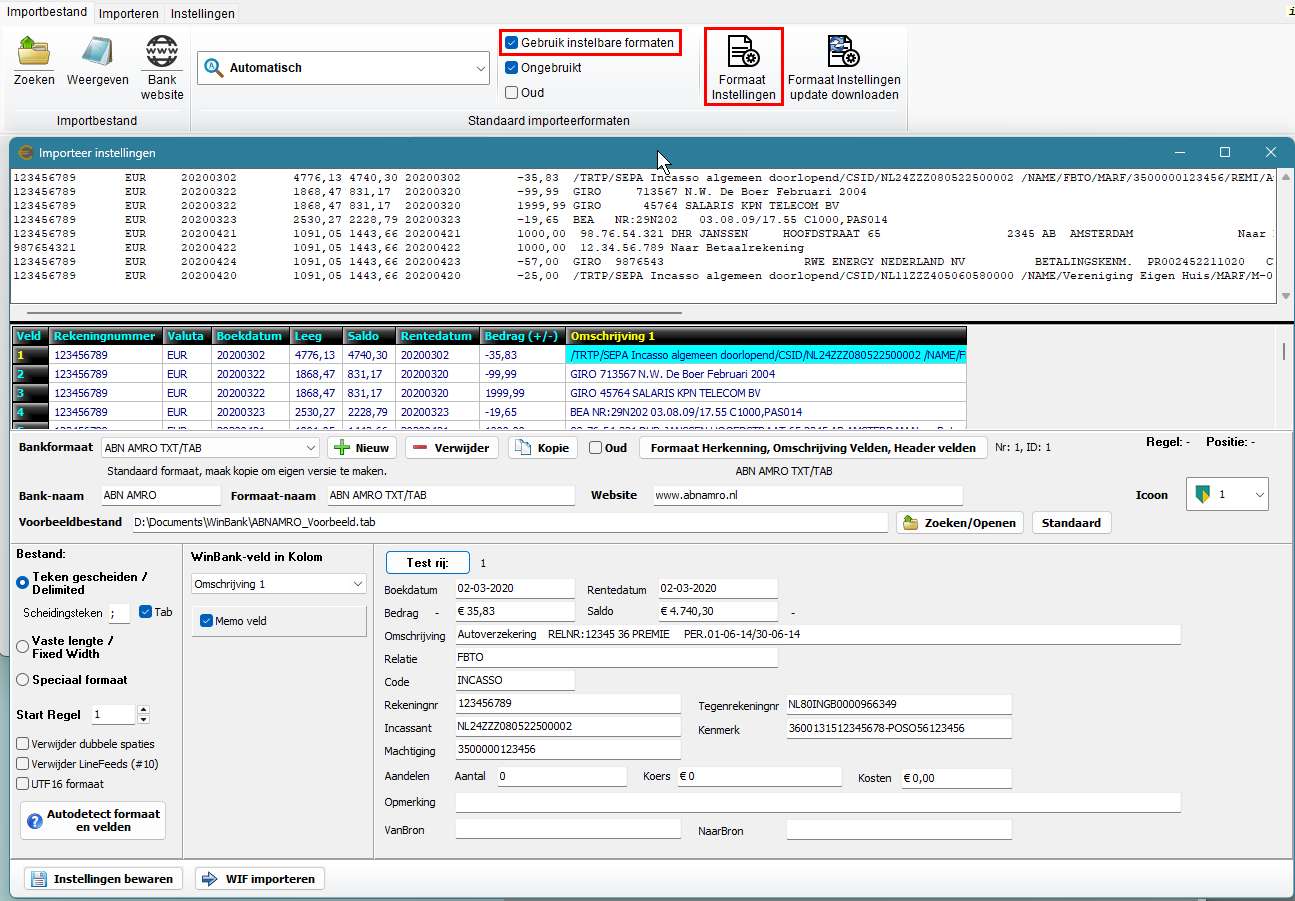
Overige aanpassingen in WinBank 3.1.0
Als er in een Ribbon een Groep of Tab verborgen is, wordt er nu rechts bovenin de ribbon een [!] icoontje weergegeven (1). Als u daarop klikt kunt u bij (2) de verborgen groepen of bij (3) de verborgen tabs weer zichtbaar maken. Het kan natuurlijk ook een bewuste keuze zijn om groepen of tabs te verbergen, dan kunt u het [!] icoontje negeren.
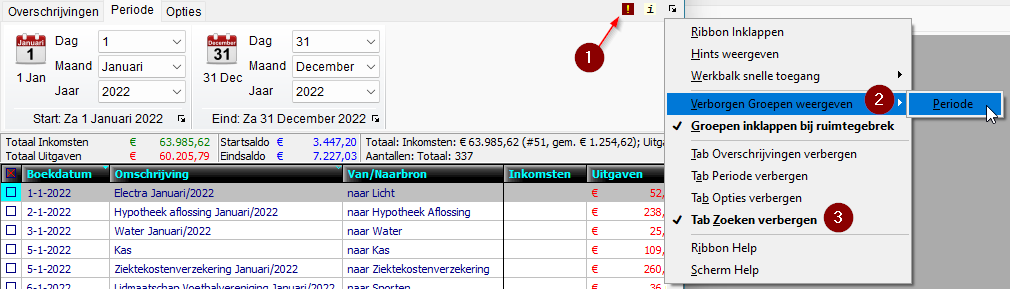
Vele WinBank tabellen kunnen gesorteerd worden door op de kolomkop te klikken. Er verschijnt dan een gevuld driehoekje (1) dat aangeeft of en hoe die kolom gesorteerd is. Sommige tabellen worden daarna op nog een tweede kolom gesorteerd, dit wordt nu aangegeven met een ^ of v tekentje.

|

